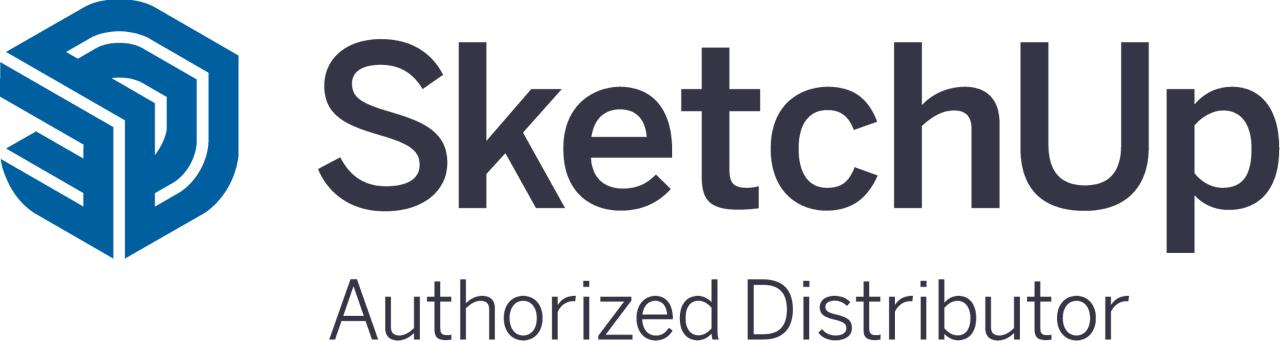תמיכה לסקצ'אפ
- איך מעבירים שכבות וקומפוננטים לאוטוקד?
- איך עוברים מגרסה לגרסה?
- איך מפעילים מנוי סקצ'אפ בפעם הראשונה?
- איך מורידים את סקצ'אפ?
- הודעת שגיאה על יותר מדי הפעלות במנוי
- רכשתי רישיון והתוכנה מציגה שהרישיון בגרסת ניסיון Trial
- רכשת רישיון והתוכנה מציגה שהרישיון Expired
- איך יוצרים חשבון Trimble?
- פתרון בעיות בהודעות שגיאה
- קיבלתי הודעה ש-7 הימים נגמרו לי אבל רכשתי ממש לא מזמן
- אני לא מצליח להוריד רכיבים מ- 3DWarehouse
- איך מתקינים ומפעילים ויריי - מנוי סטודיו?
- איך מבטלים אימות דו-שלבי?
- אני לא מצליח לרנדר! מופיעה הודעת שגיאה שהרישיון לא פעיל
כאשר רוצים להעביר מודל לקובץ DWG להמשך עבודה, תוכלו לעשות זאת בצורה מאורגנת וטובה, עם הפרדה של שכבות (תגיות) וקומפוננטים/גרופים.
ראשית, צריך לסדר את הקובץ בתוך סקצ'אפ.
1. כאשר רוצים להעביר בלוקים, יש צורך לבנות את זה בתוך סקצ'אפ בתור קומפוננטים. שימו לב כי הגאומטריות שלכם סגורות בתור GROUP/COMPONENT.
- . במידה ולא, בחרו עם פקודת הבחירה (חץ שחור) את הגאומטריה הרצויה (הקפה/ הקשת קליקים) על המשטחים הרצויים.
- הקישו קליק ימני על אחד מהמשטחים המסומנים ובחרו MAKE GROUP/ MAKE COMPONENT.
2. בתפריט המגשים המופיע מצד ימין של המסך, תצטרכו להשתמש במגשי TAGS ו- ENTITY INFO.
- במידה ואחד מהם לא מופיע, היכנסו לתפריט עליון WINOW ובחרו DEFAULT TRAY – ENTITY INFO או DEFAULT TRAY – ENTITY INFO.
3. היכנסו למגש TAGS הקישו + (פלוס) מצד שמאל למעלה וצרו תגית חדשה בשם של רכיב/קבוצת הרכיבים שתואמת, לדוגמה דוגמה.
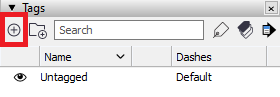
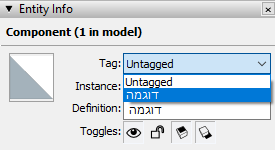
4. בחרו עם פקודת הבחירה, את הרכיב הנסגר בסעיף 1 ומופיע עם מסגרת כחולה המקיפה את המרחב הגאומטרי שלו.
5. פתחו את מגש ENTITY INFO ודרך המגש הנפתח TAG: שייכו את הרכיב לתגית הרצויה.
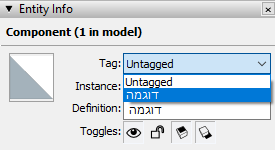
- עצה לדרך! תדאגו כי שם הרכיב הכולל ושם התגית יהיו זהים. לדוגמה כאן שם התגית – דוגמה וכך יהיה גם שם הרכיב – דוגמה וכך יהיה לכם מעקב ונוחות שימוש. במקרים יותר מורכבים של הרבה רכיבים שונים, ניתן ליצור רכיב כולל המכיל אותם ואותו להתאים לשם התגית. לדוגמה כיסאות, שולחן, ספות יהיו סגורים ברכיב אחד של ריהוט וכך גם התגית תהיה בשם ריהוט.
- כדי לוודא שהדבר נקלט בצורה טובה, הסתירו את התגית (הקשה על העין משמאל לשם השכבה), ובמידה וכל הרכיבים הוסתרו, משמע, הם באותה השכבה.
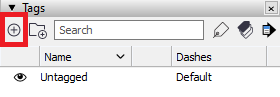
6. יצאו את הקובץ ל-קובץ תלת-ממדי. עשו זאת דרך תפריט עליון FILE ובחרו 3D > EXPORT > 3DVIEW > DWG
לבסוף, יש צורך לבצע את ההתאמה (התצוגה) באוטוקאד.
העברת התצוגה – ל – 2D WIREFRAME ולהיטל של מבט על – TOP.
כעת, הרכיבים נפרדים לשכבות ולבלוקים וניתן לתפעל ולהמשך עבודה על הקובץ ביתר נוחות.
1. פתחו את סקצ'אפ, במסך הפתיחה הקישו על האייקון של הדמות בצד ימין למעלה ובחרו "Sign out".
2. הודעת ניתוק ""you are all sign in to trimble" תופיע על גבי המסך, ותוכלו לסגור את התוכנה.
3. את הגרסה שלא בשימוש, כדאי למחוק דרך לוח הבקרה – הסרת תוכנות.
4. הורידו את הגרסה המתאימה דרך הקישור כאן והתקינו את התוכנה.
5. אתרו את אייקון הגרסה על-גבי שולחן העבודה, הקישו פעמיים קליק ופתחו את תוכנת SketchUp. המתינו מספר שניות ובחלון הנפתח הקישו על כפתור "Sign in". ייתכן ותצטרכו להזין שוב את פרטי החיבור, ואז תופיע על המסך ההודעה – "You're signed in to all things SketchUp".
סגרו את הדפדפן.
והתחילו בעבודה!
לרשותכם, סרטון והסבר מלא כתוב:
התקנה ראשונית –
- הפעלת המנוי: היכנסו למייל המשויך למנוי וחפשו את דוא"ל ההזמנה מטרימבל ("Trimble invitation") והקישו על הקישור המופיע שם.
הקישור מוביל לעמוד התחברות למנוי.
במידה ומדובר בחשבון Gmail, הקישו על האפשרות Sign in with Google והזינו את פרטי הכניסה לדואל שלכם.
במידה וזהו חשבון אחר, צרו מנוי דרך טרימבל ועקבו אחרי השלבים עד להתחברות.
לאחר הבחירה ניתן לסגור את הדפדפן. - הורדת התוכנה והפעלתה: מנוי הסקצ'אפ מאפשר עבודה על גרסה לפי בחירתכם. הגרסה העדכנית ביותר מופיעה בשורה העליונה.
הקישו על הקישור כאן.הורידו את הגרסה המתאימה לעבודתכם.הפעילו אותה לפי ההנחיות המופיעות.
- פתיחת תוכנת סקצ'אפ וחיבור המנוי:
הקישו פעמיים קליק ופתחו את תוכנת SketchUp.המתינו מספר שניות ובחלון הנפתח הקישו על כפתור "Sign in".ייתכן ותצטרכו להזין שוב את פרטי החיבור, ואז תופיע על המסך ההודעה – "You're signed in to all things SketchUp".
סקצ'אפ מאפשרת לכם לבחור את הגרסה המתאימה לכם דרך הקישור כאן. ההמלצה היא תמיד למעודכן ביותר, אשר רק לה יש תיקוני שגיאות ועדכונים, ורק היא תומכת בכל השירותים הנלווים.
שימו לב: התקנת SketchUp עבור Windows תדרוש את קבצי המערכת הבאים; במידה והם עדיין לא קיימים במחשב היעד, סקצ'אפ תתקין אותם באופן אוטומטי. חובה להיות במצב מקוון כדי להתקין קבצים אלה.
אם מופיעה הודעה כי חרגתם ממספר ההפעלות המותרות במנוי, יש לבצע את השלבים הבאים:
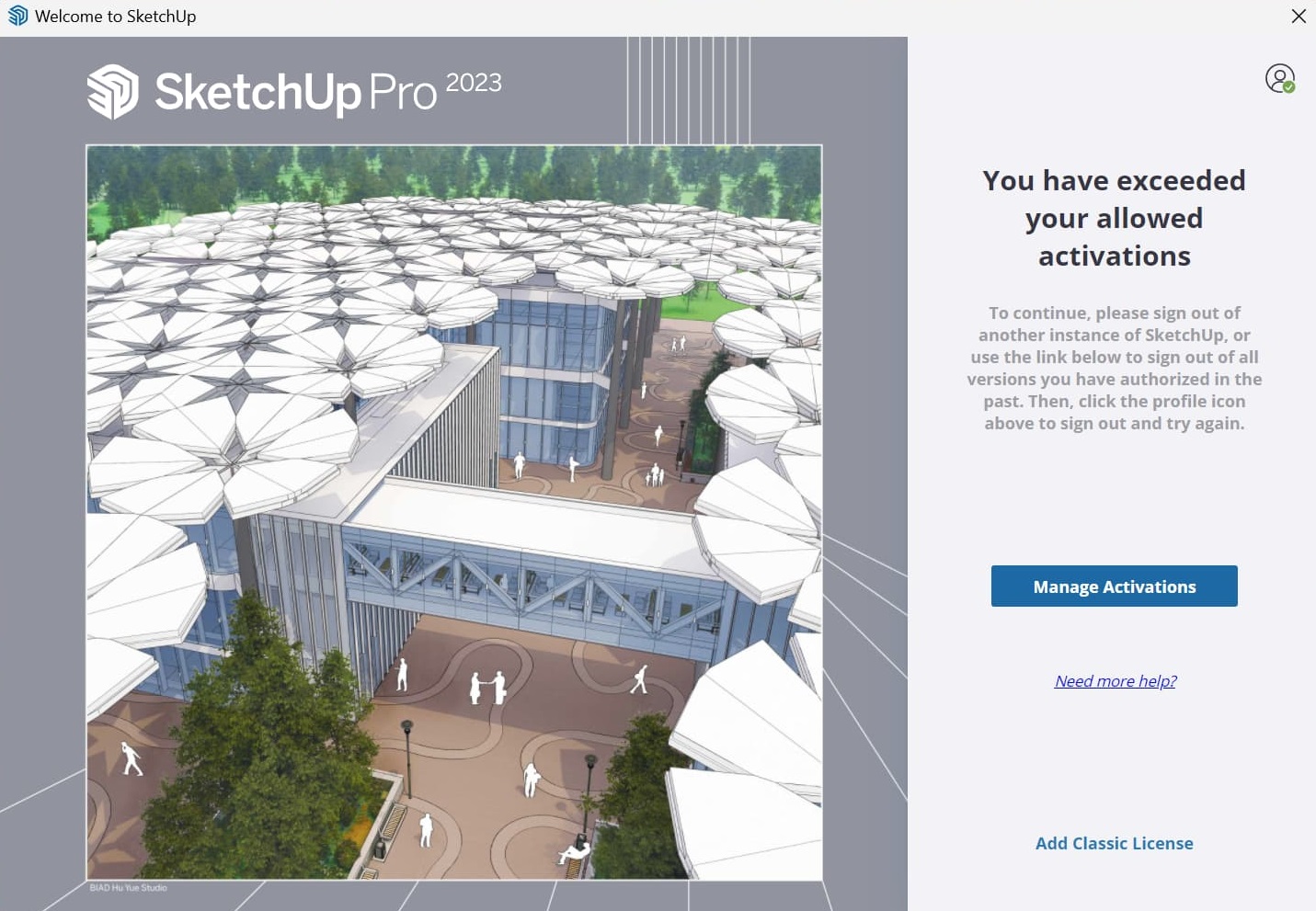
- נווטו אל סימון האיש הירוק בחלקו הימני-עליון של המסך והתנתקו מהמנוי על ידי הקשת Sign out.
- היכנסו אל פרופיל המנוי שלכם עם הדואל והסיסמה שבחרתם דרך מערכת TRIMBLE MANAGEMENT בקישור כאן.
- בחרו ב"המוצרים שלי" – "My Product".
- הקישו על החץ המורה View included Applications
- בחלקו העליון-שמאלי, תחת סקצ'אפ פרו – Sketchup Pro, הקישי על Manage Devices ואז על Deauthorize All – מסומן באדום
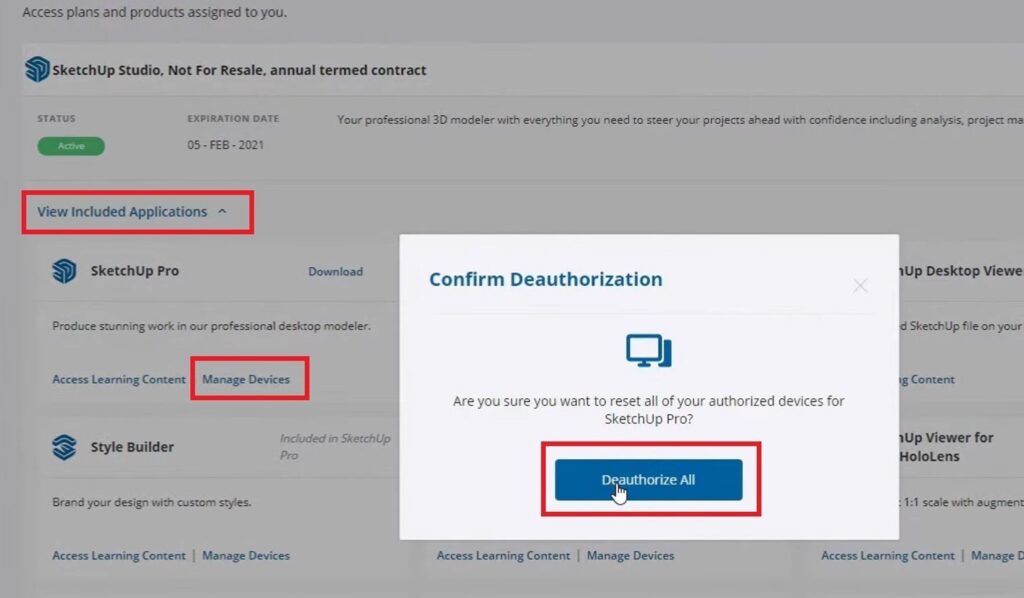
- רק משתמשים פעילים שהוקצו יכולים לבטל הפעלות מרובות, ורק עבור ההפעלה שלהם.
- כמו כן, בעלי חשבון או אדמין אינם יכולים לעשות זאת עבור משתמשי המוצר תחת חשבון Admin.
לנוחיותכם, קישור לסרטון המסביר את כל השלבים
במידה ורכשת את SketchUp, אבל התוכנה מציגה לך שאתה בגרסת ניסיון (Trial), עלייך לבצע רישום (Sign in) כראוי/מחדש.
הקש על (Sign in) + וודא כי כתובת הדואר האלקטרוני תואמת בדיוק לכתובת שנשלחה להקצאה (לעיתים משתמשים בטעות בכתובת אחרת, ולעיתים יש שגיאות כתיב).
במידה ויש רישום (Sign in) של המשתמש הנכון, יש לבצע יציאה (Sign out) וכניסה מחדש (Sign in) כדי לעדכן את הזכאות. הפעלה של החשבון כעת תדרוש אימות דו-שלבי (אימות עם הקלקה דרך הדוא"ל המשוייך ואימות עם קוד).
היכנסו לתיבת הדוא"ל וחפשו הזמנה מטרימבל (Trimble invitation) ותתבקשו להקיש שם קליק ולעקוב אחר ההנחיות. בהמשך יישלח קוד נוסף לביצוע האימות.
לאחר מכן תוכלו להיכנס לחשבון הטרימבל ולבצע כל פעילות. סגרו את החלון והיכנסו לעבוד בסקצ'אפ.
אם הודעת הדוא"ל לרכישה מכילה שגיאת הקלדה, צרו איתנו קשר וצרפו צילום מסך רלוונטי.
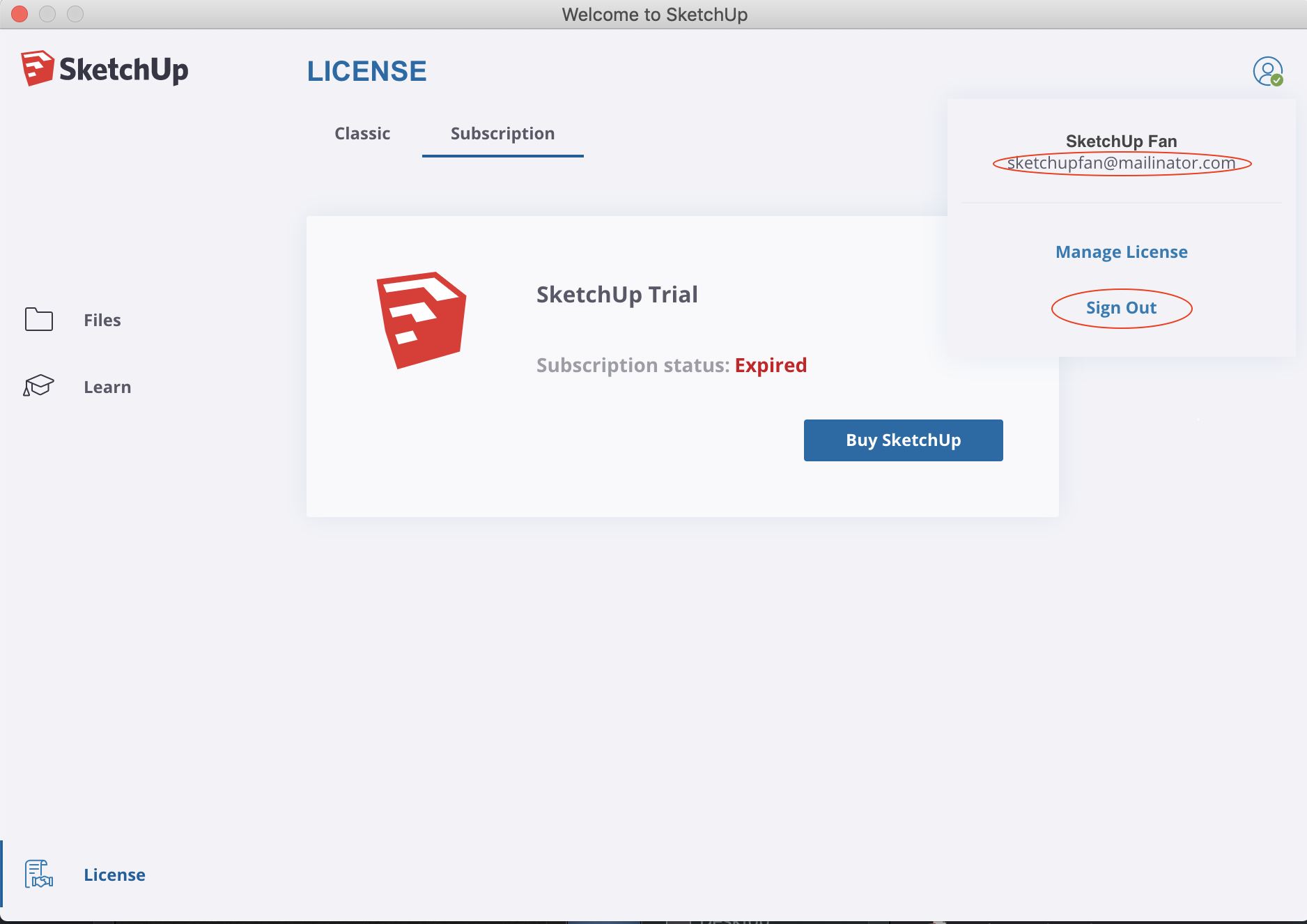
במידה ורכשת מנוי מחדש, אבל התוכנה מציגה לך שתוקף הרישיון פג (Expired), עלייך לבצע רישום (Sign in) מחדש.
בצע יציאה (Sign out) וכניסה מחדש (Sign in) כדי לעדכן את הזכאות.
שים לב כי הזכאות דורשת אימות דו-שלבי, אשר מוסבר בהחניות הראשונות בעמוד זה.
כדי ליצור חשבון ולהתחיל בעבודה בסקצ'אפ, יש לבצע אימות דו-שלבי עם קישור שיישלח דרך המייל המחובר.
בתחילה תצטרכו להקיש על קישור ההזמנה מתוך טרימבל (Trimble invitation), דבר אשר יעביר אתכם לדף הכניסה ליצירת החשבון.
בהמשך תצטרכו לאמת עם קוד שיישלח אליכם למייל.
אימות דו-שלבי זה מתבצע רק פעם אחת, בעת יצירת הרישיון, והוא מופיע בסרטון כאן.
סרטון ההדרכה המלא, הקישו כאן
“We were unable to start your trial. Please try again later”
ברוב המקרים זה כנראה נובע משגיאת חיבור לרשת, אבל לפעמים זו בעיה בצד של Trimble. אתה אמור להיות מסוגל לפתור את הבעיה על-ידי ניסיון נוסף.
"You have been offline too long"
סקצ'אפ דורשת צ'ק-אין תקופתי עם שרת ההרשאות. אם אתה במצב לא מקוון יותר מ-28 ימים, תצטרך להתחבר מחדש לרשת כדי להמשיך להשתמש ב-SketchUp.
"The cached license is corrupt"
אמנם לא טיפוסי, אך ייתכן שתראה את השגיאה הזו אם אתה במצב לא מקוון במשך יותר מ-28 הימים שהוקצבו. כדי לפתור את הבעיה תצטרך להתחבר מחדש לרשת, או אולי תצטרך לצאת ולחזור עם חדהון נ-Trimble שלך.
"The license is corrupt"
זה אמור להתרחש רק אם קובץ הרישיון של SketchUp במערכת פגום. אם שינית קבצי מערכת כלשהם עבור SketchUp, ייתכן שיהיה עליך למחוק את הקבצים הללו, ולאחר מכן לצאת ולחזור כדי ליצור רישיון תקף.
"Your subscription has expired"
הודעה זו תוצג אם השבתת את החידוש האוטומטי או ביטלת את מנוי הסקצ'אפ שלך. תצטרך להירשם למנוי חדש כדי שתוכל להשתמש שוב בסקצ'אפ.
"We are having trouble communicating with our entitlements server"
איננו יכולים להגיע ל-entitlements.sketchup.com. ייתכן שתצטרך לבטל את חסימת הכתובת הזו בחומת האש או בשרת ה-proxy שלך.
"This device is not authorized. Please sign in again to continue"
זה יכול לקרות אם השתמשת בפקודה “Deauthorize All” דרך מנהל החשבונות של טרימבל. זה יכול לקרות גם אם הבקשה לאשר את המכשיר שלך נכשלת מסיבה כלשהי בעת הכניסה. כך או כך, יציאה (Sign out) וכניסה מחדש (Sign in) אמורה לפתור את הבעיה.
"Device limit reached, please sign out from another device"
תראה הודעה זו אם תנסה להפעיל את SketchUp על יותר מדי מכונות. כדי לתקן זאת, בחר “Deauthorize All” או צא באופן ידני ממכשיר אחר. שים לב שתצטרך להיכנס לכל אחד מהמכשירים האלה כדי להשתמש בהם שוב בעתיד.
"Bummer, it looks like your offline"
זה יכול לקרות למשתמשים ותיקים עם רישיונות קלאסיים או למנויים שלא היו מחוברים לאינטרנט בתקופה מסוימת. כך או כך, יציאה (Sign out) וכניסה מחדש (Sign in) אמורה לפתור את הבעיה.
עלייך לבצע רישום (Sign in) מחדש. שימו כי ההנחיה מופיעה במלואה באפשרות הראשונה.
יש לבצע אימות ד-שלבי.
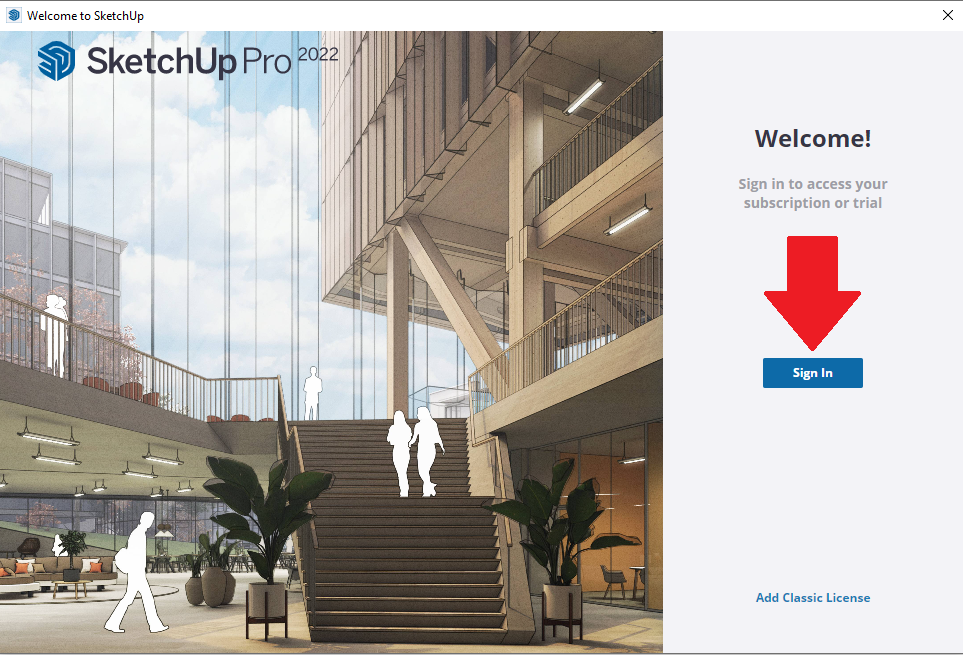
במידה והמנוי רשום, בצע יציאה (Sign out) וכניסה מחדש (Sign in) כדי לעדכן את הזכאות.
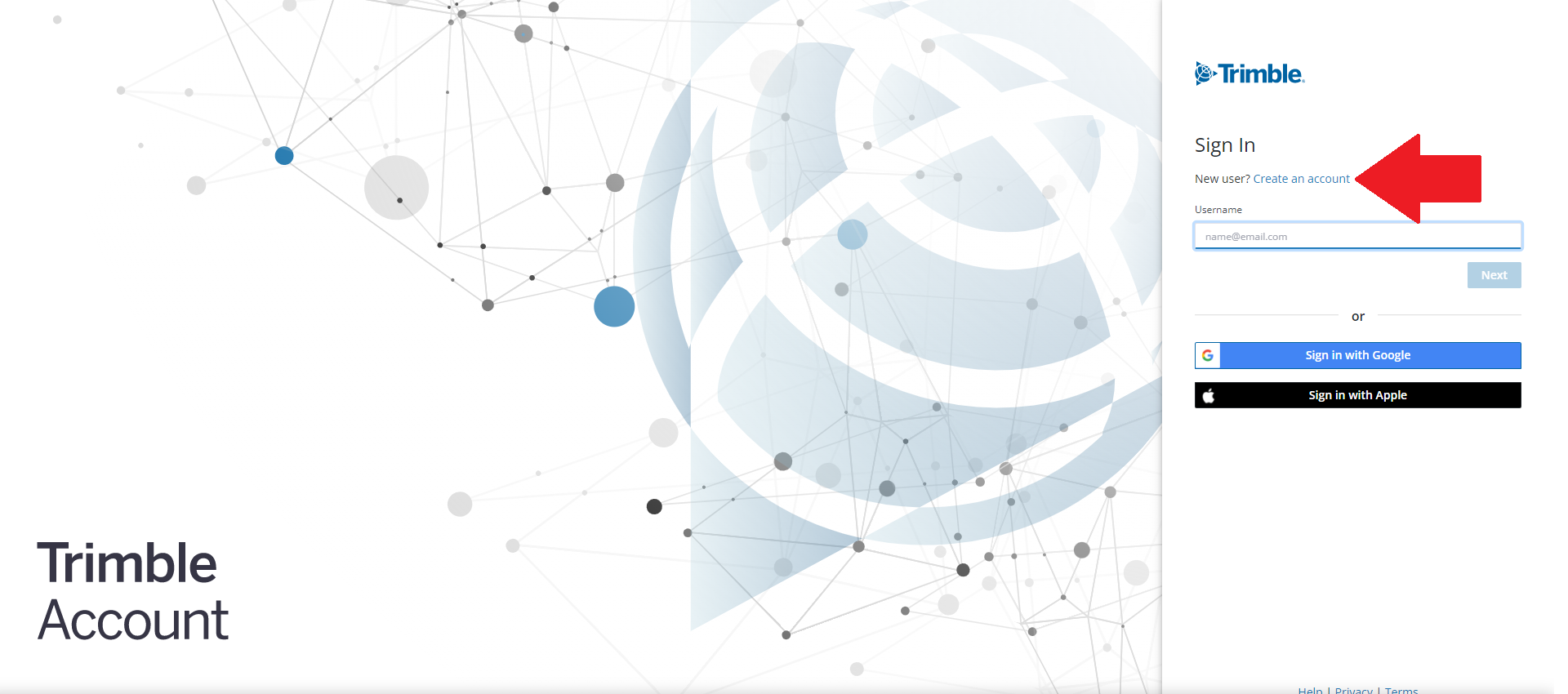
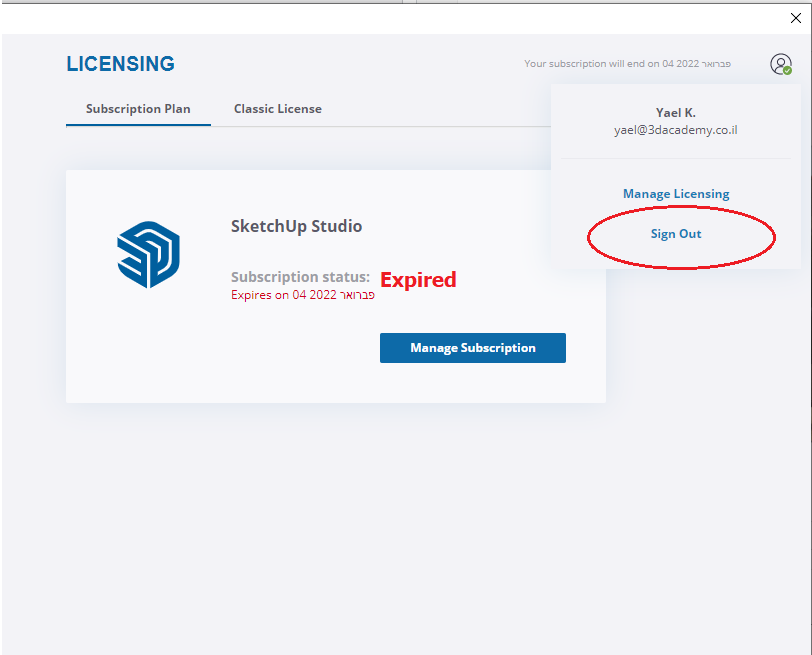
הורדת קומפוננטים מתוך מחסן הרכיבים (3DWarehouse) מתאפשר רק למי שמחובר (Sign in) עם רישיון פעיל. מי שנכנס דרך מנוי שנתי, אוטומטית יכול להיכנס למחסן הרכיבים.
במידה ואתם עובדים בגרסת 2019, או קודם לכן, היכנסו עם דוא"ל פרטי ואתם מוזמנים לצפות במאגר זה, אך לא להוריד. סקצ'אפ לא תומכת בגרסאות קודמות לגרסת 2020.




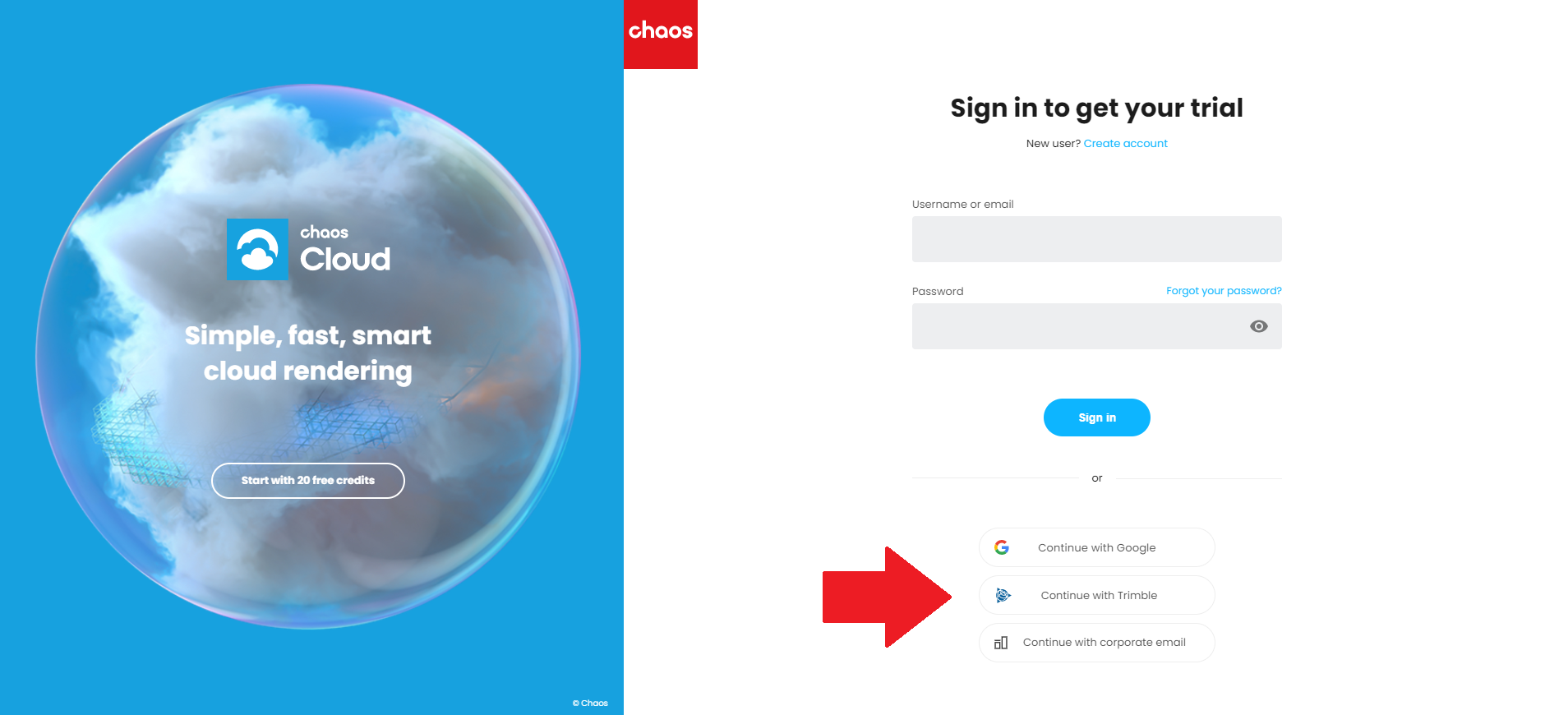
כעת, תוכלו לסגור את הדפדפן ולחזור ל- SketchUp ולהתחיל להשתמש ב- V-Ray.
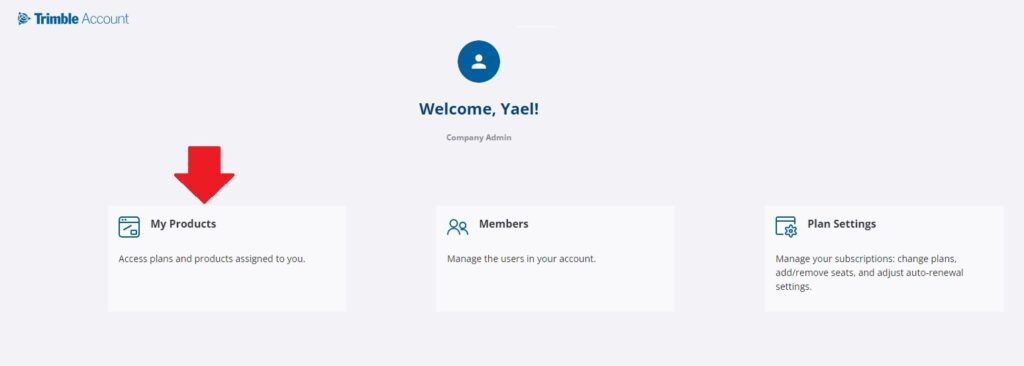
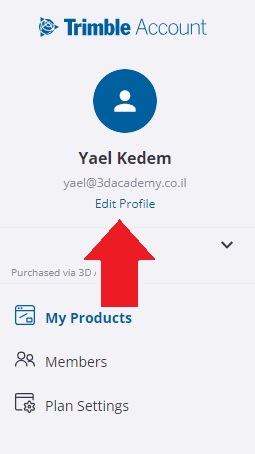
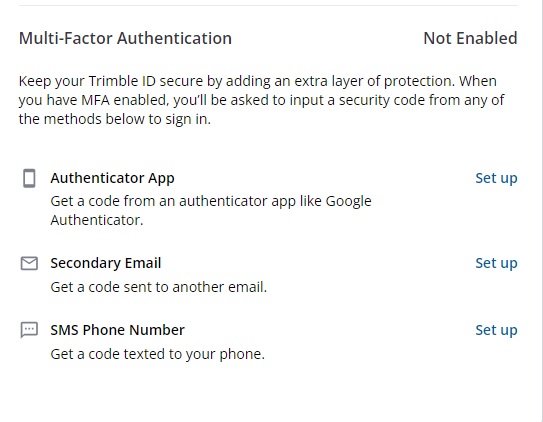
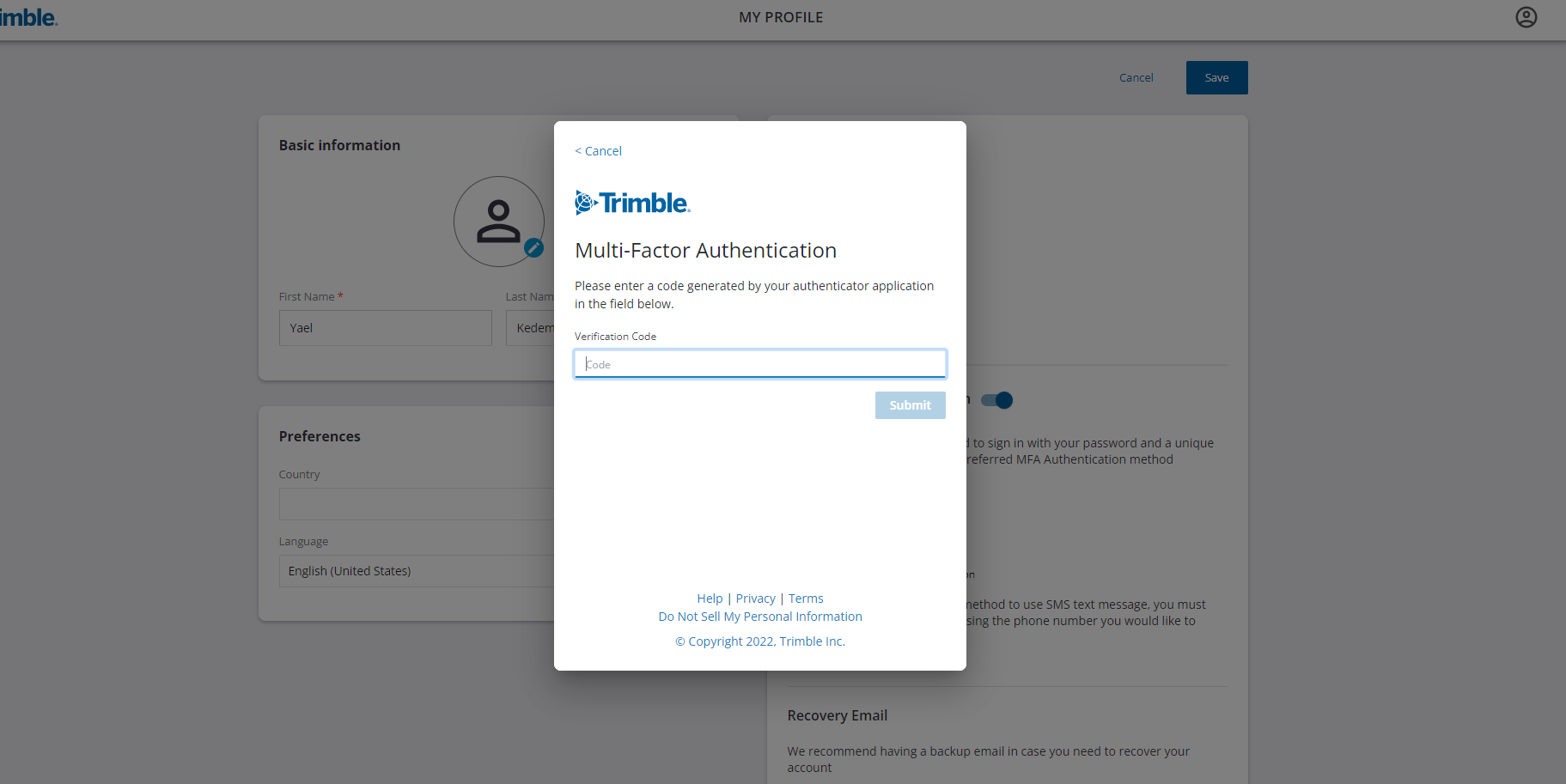
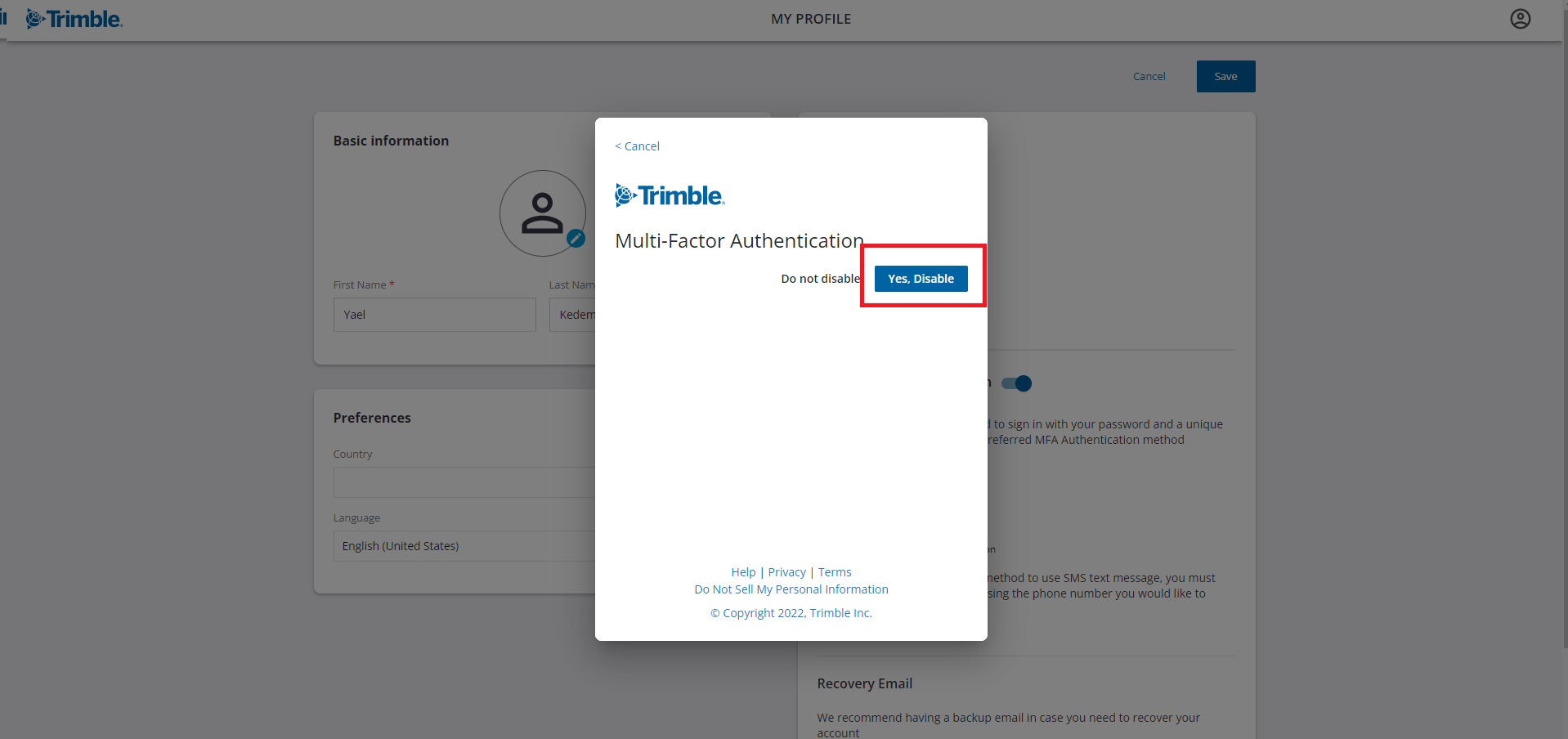
חלק מהמשתמשים רואים בעיה בהפעלת רישיון ה-V-Ray שלהם לאחר שרכשו מנוי Studio. זוהי בעיה ידועה עבור משתמשים שהתקינו בעבר את V-Ray או שנכנסו עם אימייל אחר. הפתרון יהיה לצאת (sign in) ולהסיר (Remove) את ההתקנה של שרת רישיון Chaos.
וודאו כי ביצעתם את כל השלבים להתקנת מנוי סטודיו, אשר מוסברים 2 נושאים למעלה "איך מתקינים ומפעילים ויריי – מנוי סטודיו?"
אם הבעיה נמשכת, אנא בצע את השלבים הבאים:
1. היכנסו ל"לוח הבקרה > תוכניות ותכונות" והסירו את ההתקנה של Chaos License Server.
2. שלב קריטי! פיתחו את "מחשב זה (המחשב שלי)" , נווטו אל C:\Program files\Common files\ChaosGroup ומחקו את התיקיה "ssl".
3. היכנסו לאתר Chaos והורידו מהקישור כאן את שרת הרישיונות.
4. הקישו פעמיים קליק על קובץ ההתקנה מסעיף 3, ובחרו להתקין.
5. במהלך ההתקנה הקישו על Advanced ובטל את הסימון בתיבה "Activate during installation", ולאחר מכן לחץ על Install.
* במידה ואתם רואים הודעות שגיאה כלשהן, לחצו על הלחצן התעלם (מצד שמאל למטה).
6. לאחר סיום ההתקנה פתח את http://localhost:30304 בדפדפן האינטרנט שלך ונסה שוב להפעיל את הרישוי המקוון עם חשבון הדוא"ל של המנוי.